Today is the last day of the free weekend for ArkivDigital and I am very happy with the number of genealogical records I have grabbed. However, I wasn't too happy with their options for saving images. If you have used ArkivDigital before you will know that when you save an image it saves only the part visible on your screen. If you zoom way out the resulting picture will be very pixelated and near impossible to read.
 |
| Example image of a Birth record I tried to save full screen |
You have to zoom pretty close to see detail. I found myself trying to save multiple sections as separate pictures and it was all very disjointed and difficult to use. So today I will show you how to use Microsoft's Image Composite Editor (also known as ICE) to save the full record image in high detail. This program can also be used to scan in very large images using a small printer (although its a bit tedious) so I will write another post when I get the chance on how to use this awesome piece of free software for scanning.
The final result will be something like this:
 |
| Full Image saved from ArkivDigital |
Step 1: Download ICE
This is probably the easiest step, simply go to the download link here and Install and run it. Once you start running it you will be taken to a screen that looks like this:
 |
| Opening Screen of ICE |
Step 2: Pick Your ArkivDigital Record
I will be using the January 5th,1777 birth record of my 5th great great-grandpa Lars (aka Lorens) Svenson in Grolanda, Sweden.
 |
| 1777 Birth record of Lars Svenson |
Step 3: Create a Folder for the Record
This is pretty important. If you just saved every image in a normal folder it would be difficult to select every image you need when you use ICE later on. Name the folder after the person and the type of record.
 |
| My Lars Svenson Folder |
Step 4: Save, Save, Save
Now here is the tedious part. Zoom in on the top left corner of the image so that you can see the detail. This is how far I will zoom in but you might do just fine zooming out a little more:
 |
| Zoomed in ArkivDigital Record |
Now right click on the image and hit 'save image as'
Then navigate to the folder you created earlier and save the image there. Don't bother renaming it, you will get a chance to rename the final image later on.
Next, pick a point near the bottom of the image.
Then slide it down vertically so that you can still see the point, but just barely:
Now save that image. Continue doing this until you have saved a piece of the entire image. go vertically, then move horizontally, then vertically again etc. My Image took 15 saves, but yours may or may not take more.
Step 5: Load the images into ICE
In ICE, select new panorama from the top bar:
 |
| New Panorama |
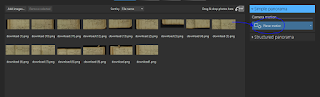 |
| Select Planar Motion |
Then click next in the top right corner. It will start aligning and compositing the images together.
 |
| Aligning and Compositing Images |
You'll be taken to a screen that looks like this:
 |
| The stitch images screen |
You don't actually have to do anything here though unless your image is crooked in which case you can straighten it, so just click 'next'. You will find yourself on a screen with the option to crop your picture. Slide around the crop box until you are satisfied and click 'next'.
Under file format choose either png or tiff and choose 'export to disk'. Save your image under whatever name you want wherever you want. Then go back to the folder with all the individual images and delete it as you don't need it taking up space anymore. This was my final image:
 |
| Lars Svenson 1777 Birth Record |
If you wanted, you could use this same technique to save a record spanning multiple pages in detail without saving the rest of the records on the page.
Did this help you? Let me know in the comments!




Great guide. Thank you so much!
ReplyDeleteGlad I helped with all your ArkivDigital Needs
DeleteDid you happen to save the install file? The link now says the program is retired
ReplyDeletehttps://web.archive.org/web/20190706044314/https://download.microsoft.com/download/7/3/9/73918E0B-C146-40FA-B18C-EADF03FEC4BA/ICE-2.0.3-for-64-bit-Windows.msi
ReplyDeleteAlthough this post is quite old, I am adding this comment to anyone who may have this same question later in time.
ReplyDeleteI have a paid subscription to Arkivdigital and had the same concern with the amount of effort needed to save a document at high resolution. My solution was to change the "Zoom" size of my browser which can usually be done using the browsers dropdown menu at the top. After changing the browser's "zoom" to a smaller level (67% or even better at 50%), you then need to enlarge the size of the Arkivdigtal document to fill the newly re-sized screen. This should allow you to save the document at a much better resolution. Once finished, you may "Copy/Save Image" using the Arkivdigital menu which will save it to your default location. Opening the saved image in something like MS Paint or whatever picture manager you use would allow you to crop the unwanted parts of the image and/or rename it, too.