What is Metadata?
 |
| Viewing the Metadata of a File |
Metadata is basically information that you put inside the photo. Unless you upload to a site that strips metadata, like Ancestry.com, that information will stick with the photo wherever it goes. One of the large genealogy sites that keeps metadata with the photo you upload is familysearch.org.
You can usually view Metadata pretty easily, even without special software. On my Windows machine, I simply open up file explorer, right-click a file, select properties, and click details. You will see a screen similar to the picture above.
What Can I Put in Metadata?
All sorts of things! The most common standard for Metadata is called IPTC. A Metadata standard basically outlines the types of data you can use and how you should use the fields for data entry. Here are just some of the genealogically significant data you can store inside Metadata:
- The person who took the photo
- The location of the photo
- The main subjects of the photo
- Keywords for easy searching of the photo
- Information about an event depicted in the photo
- Copywrite owner of the picture
- An overall description of the picture
- And more!
How Do I Edit Metadata?
There is a lot of existing software you can use to edit, a good synopsis of a large amount of these is this Wikipedia page comparing them. That's a lot of software though, so I did some research. I will share instructions for using one of my favorites, Adobe Bridge. While Adobe is generally known for making very high-quality software and charging obscene amounts for said software, Adobe bridge is a bit different. It is still extremely high quality, but also completely free, no strings attached.
You can download Bridge and follow along with this tutorial here: https://creative.adobe.com/products/download/bridge.
Let's switch this up a bit so that we have everything we need to edit our metadata with optimum efficiency. You can explore different sizes and settings as well to find out what works best for you. For now, though, click Window>Workspace>Metadata at the top of the screen.
You can download Bridge and follow along with this tutorial here: https://creative.adobe.com/products/download/bridge.
Using Adobe Bridge
Now on to the main event! I will go into detail about how you can most effectively use Bridge to organize and manage your genealogical photos and documents.
Setting Up Your Workspace
In Adobe Bridge you can think about your workspace as the layout. You can choose which windows and screens are visible and which to hide as well as order and location on the screen. This is the default workspace in Adobe Bridge:
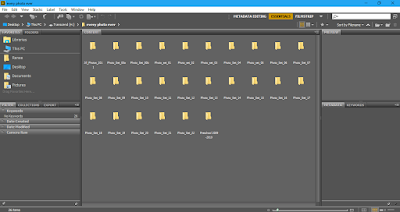 |
| The default workspace in Adobe Bridge |
 |
| Selecting the workspace 'Metadata' from the list of options |
 |
| The Metadata workspace in Bridge |
Let's look at each of the parts of this workspace. I will switch to the inside of one of my folders now so you will be able to better see what each of the fields is used for.
The Filter Panel
First let's discuss the Filter panel, which you will find in one of the tabs on the left side of the screen. You can use the filter window to display only the files in a folder that match certain criteria, such as having certain keywords assigned, being modified on a specific date, and having a certain file extension.
 |
| Filter Window |
The Metadata Panel
Located in the same place as the filter panel, the metadata tab will allow you to edit different metadata fields for each individual person. This is what my metadata panel looks like:
 |
| Metadata Panel |
To edit your preferences click the little arrow in the top right corner of the filter window, click preferences, then check the ones you want to include and uncheck the ones you don't.
 |
| Click the arrow to edit your preferences |
Add the Keyword Panel
I mentioned earlier that one of the nice details you can include in metadata are keywords. In my experience, it's best if you attempt to keep the keywords somewhat standardized. For instance, if I wanted to use my own name as a keyword I would not want to have some pictures using the keyword Renee while others use the Keyword Renee Schmidt. Rather I would want to just pick one and go with it. Using the keyword panel allows you to see which keywords you are already using, change all instances of a keyword with ease, and organize your keywords in a nested format.
To add the panel click 'Window' at the top of the page (just like before) then click 'keywords panel'
 |
| Select 'Keywords Panel' from the drop-down menu |
 |
| New layout with the Keywords panel |
Editing Keywords
The ability to add keywords to photos with ease is one of Bridge's most appealing features. Bridge also allows the extremely useful ability to nest keywords for easier organization. You can make keywords with sub keywords inside by right-clicking a keyword and choosing 'new sub keyword' in the menu.
 |
| The add new keyword/sub keyword screen. |
 |
| Adding the Keyword "Addy" to a photo |
Using Labels
So you have edited all the metadata you want to for a photo. You have named it, added keywords, added a source, etc. How do you know in the future that you have, in fact, finished editing the metadata? It's quite simple really, just use labels.
 |
| Viewing the labels in Bridge |
Bridge offers a variety of labels, however, the only one I use regularly is "Approved". You can mark a picture as approved by either going to the label menu or using the key bind Ctrl+8. That adds a green bar to the picture details. Whenever you see a picture with the green bar, you know you have finished adding the metadata to it.
 |
| Example of a picture with an Approved label |
Closing Remarks
Hopefully, this covers most of what you need to know to get started with adding meaningful metadata to your images. If I missed anything or you have anything to add please let me know in the comments!

You are the bomb.com
ReplyDeleteu know it c8 m8
DeleteI like that the metadata is portable between programs. In Family Tree Maker, for example, if I fill out the Media Detail panel with a caption, date, description, one or more categories, and link that photo to all the people it pertains to, that is metadata, and FTM is a metadata editor. When I look at those files in File Explorer, Photoshop Elements Organizer, Bridge, or any other photo organizing software, the info I added in FTM will be there. And it’s there when you email those photos to your cousin.
ReplyDeleteI’m only sorry that the metadata for PDF files can’t be .edu. I have a lot of them.
Definitely! Metadata, in my opinion is kind of like the digital version of writing info on the back of a photo. The information stays with it and remains useful for the next person to come across the photo!
DeleteMetadata doesn't always remain with the image unless it is specifically written to the image. Many programs, such as Lightroom, give the option to write it to the files, but they automatically save it in their own proprietary database where it's inaccessible when a file is viewed outside the program where the metadata was added. Even when metadata is written into the files (as in Bridge), some social media sites can and do strip some or all metadata out of any files uploaded to their sites. If you've invested the time and effort in adding metadata to your files, as you should, try uploading and downloading a sample copy file before posting any file to a social media site to see if your efforts remain available or if they get stripped out.
DeleteThis is great advice! I know, for instance, Ancestry.com strips photos of their metadata while familysearch doesn't. It's always smart to check, and if the website doesn't preserve the metadata its easy enough to extract all of it and put it in the photo description.
Delete